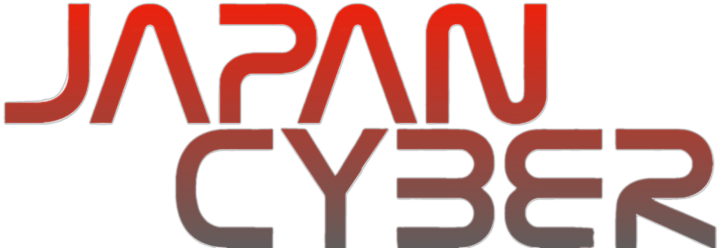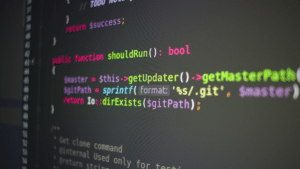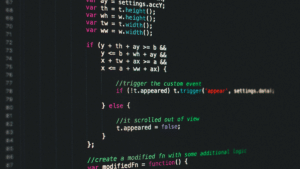Pythonは多岐にわたる描画ライブラリが提供されており、その中でも「matplotlib」は非常に強力で使いやすいツールとして知られています。
この記事では、Pythonを使って簡単に矢印を描画する手法について詳しく説明します。
特に、「matplotlib」を使用して、矢印をどのように描画するかを中心に説明します。
matplotlibのインストール
まず初めに、matplotlibがまだインストールされていない場合はインストールする必要があります。
インストールは以下のコマンドを使用します。
pip install matplotlib基本的な矢印の描画
次に、基本的な矢印を描画するコードを紹介します。
以下の例では、矢印を描画するための基本的な手順を示しています。
import matplotlib.pyplot as plt
fig, ax = plt.subplots()
ax.arrow(0, 0, 1, 1, head_width=0.05, head_length=0.1, fc='blue', ec='blue')
ax.set_xlim(-0.5, 1.5)
ax.set_ylim(-0.5, 1.5)
plt.show()このコードを実行すると、原点 (0,0) から (1,1) 方向に矢印が描画されます。
head_width と head_length は矢印の頭の幅と長さを示しています。fc と ecはそれぞれ「face color」(塗りつぶしの色)と「edge color」(境界の色)です。
矢印のカスタマイズ
矢印の様々な属性をカスタマイズすることで、より豊かな表現が可能です。
例えば、色やサイズを調整することができます。
以下は、いくつかのオプションを使用して矢印をカスタマイズする例です。
import matplotlib.pyplot as plt
fig, ax = plt.subplots()
ax.arrow(0, 0, 2, 1, head_width=0.1, head_length=0.2, fc='red', ec='black')
ax.set_xlim(-0.5, 2.5)
ax.set_ylim(-0.5, 1.5)
plt.show()この例では、矢印の長さと色を変更しています。頭の幅と長さも大きく設定されています。
このように設定を変更することで、シーンに応じて適切な形状の矢印を作成できます。
矢印を使ったグラフの例
矢印はデータのトレンドや方向性を示すために非常に有用です。
以下に、矢印を使ったシンプルなベクトル場の例を示します。
import matplotlib.pyplot as plt
import numpy as np
X, Y = np.meshgrid(np.arange(-2, 2, 1), np.arange(-2, 2, 1))
U = -1 * Y
V = X
fig, ax = plt.subplots()
ax.quiver(X, Y, U, V)
ax.set_xlim(-3, 3)
ax.set_ylim(-3, 3)
plt.show()このコードは、numpy と組み合わせて簡単なベクトル場を生成し、各点に矢印を描画します。
ax.quiver を用いることで、一度に多くの矢印を描画することができます。
まとめ

Python のmatplotlibライブラリを用いることで、簡単に矢印を描画することができます。
基本的な描画から始め、様々なオプションを活用してカスタマイズされた矢印を作成することができます。
また、矢印を使ってデータのトレンドや方向性を示す要因として利用でき、データの可視化がさらに効果的になります。
以上、Pythonで矢印を描画する方法についてでした。
最後までお読みいただき、ありがとうございました。