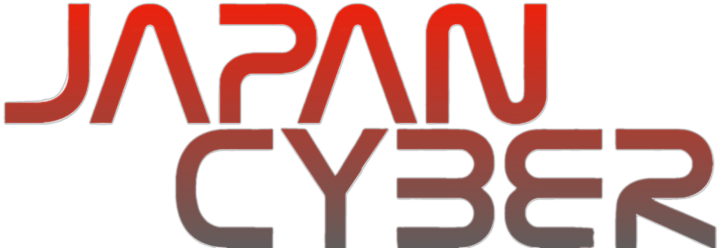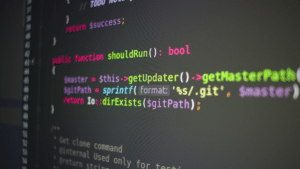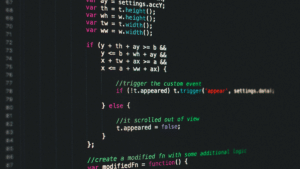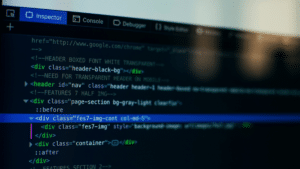Pythonでボタンを押すと特定の処理が実行されるプログラムを作成するには、GUI(グラフィカルユーザインターフェース)ライブラリを使用するのが一般的です。
本記事では、最も普及しているGUIライブラリの一つであるTkinterを使って、このようなプログラムの作り方を紹介します。
Tkinterの基本
TkinterはPythonに標準で付属しているモジュールで、簡単にウィンドウやボタン、ラベルなどのGUIコンポーネントを作成することができます。
まずは、Tkinterを使って簡単なウィンドウを作成し、その中にボタンを配置する例を見てみましょう。
基本的なウィンドウの作成
以下のコードを使って、基本的なTkinterのウィンドウを作成しましょう。
import tkinter as tk
def on_button_click():
print("ボタンがクリックされました!")
root = tk.Tk()
root.title("ボタンのテスト")
button = tk.Button(root, text="クリックしてください", command=on_button_click)
button.pack()
root.mainloop()
このコードでは、tk.Tk()を使ってメインウィンドウを作成し、その中にボタンを配置します。
ボタンがクリックされたときにon_button_click関数が実行され、その結果として「ボタンがクリックされました!」というメッセージがコンソールに表示されます。
ボタンの追加
複数のボタンを追加し、それぞれに異なる動作を設定することも可能です。
以下は、二つのボタンを追加し、それぞれが異なるメッセージを表示する例です。
import tkinter as tk
def on_button1_click():
print("ボタン1がクリックされました!")
def on_button2_click():
print("ボタン2がクリックされました!")
root = tk.Tk()
root.title("複数ボタンのテスト")
button1 = tk.Button(root, text="ボタン1", command=on_button1_click)
button1.pack()
button2 = tk.Button(root, text="ボタン2", command=on_button2_click)
button2.pack()
root.mainloop()
この例では、button1をクリックするとon_button1_click関数が実行され、「ボタン1がクリックされました!」というメッセージが表示されます。
同様に、button2をクリックするとon_button2_click関数が実行され、「ボタン2がクリックされました!」というメッセージが表示されます。
その他のコンポーネント
Tkinterを使えば、他にも多くのコンポーネントを組み合わせて、より複雑なGUIアプリケーションを作ることが可能です。
例えば、エントリーフィールドやラベル、メニュー等を追加することもできます。
以下は、エントリーフィールドとラベルを追加した例です。
import tkinter as tk
def on_button_click():
label.config(text="こんにちは、" + entry.get() + "さん!")
root = tk.Tk()
root.title("エントリーとラベルのテスト")
entry = tk.Entry(root)
entry.pack()
button = tk.Button(root, text="クリックしてください", command=on_button_click)
button.pack()
label = tk.Label(root, text="")
label.pack()
root.mainloop()
このコードでは、エントリーフィールドに入力されたテキストをラベルに表示する動作を実装しています。
まとめ

今回は、PythonのTkinterライブラリを使って、ボタンをクリックすると特定の処理が実行されるプログラムの作り方を紹介しました。
Tkinterを使えば、非常に簡単に基本的なGUIプログラムを作成することができますので、ぜひ試してみてください。
以上、Pythonでボタンを押したら実行されるプログラムを作る方法についてでした。
最後までお読みいただき、ありがとうございました。