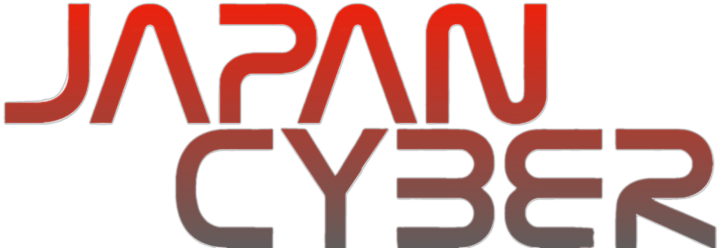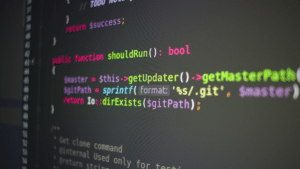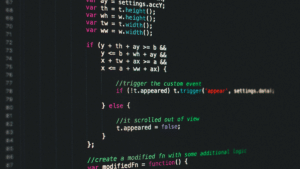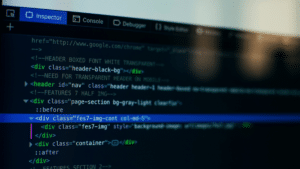Pythonは多彩なライブラリを利用して、さまざまな形を描くことができます。
その中でも矢印を描く方法は、データの視覚化やグラフィックアプリケーション開発において非常に役立ちます。
本記事では、Pythonを使って矢印を描くための基本的な方法と実際の応用例についてご紹介します。
Matplotlibで矢印を描く
最も一般的に使用されるPythonのグラフィックライブラリの一つがMatplotlibです。
以下の例では、Matplotlibを使って簡単な矢印を描いてみましょう。
import matplotlib.pyplot as plt
plt.figure()
plt.arrow(0.1, 0.1, 0.3, 0.3, head_width=0.05, head_length=0.1, fc='blue', ec='blue')
plt.xlim(0, 1)
plt.ylim(0, 1)
plt.title('Simple Arrow with Matplotlib')
plt.show()
このコードは、0.1, 0.1の位置から0.3, 0.3先に向かって設置された青い矢印を描きます。
head_widthやhead_lengthは矢印のヘッド部分の幅と長さを設定します。
また、fcとecは色を決定します。
Arrowsモジュールを使ったカスタマイズ
If you need more customization than Matplotlib offers, the mpl_toolkits.mplot3d.art3d.Arrow3Dモジュールを使うことで、さらに詳細な矢印を描画することができます。
以下はその使用例です。
from mpl_toolkits.mplot3d.art3d import Arrow3D
import matplotlib.pyplot as plt
from mpl_toolkits.mplot3d import Axes3D
fig = plt.figure()
ax = fig.add_subplot(111, projection='3d')
arrow = Arrow3D([0, 1], [0, 1], [0, 1], mutation_scale=20, lw=1, arrowstyle="-|>", color="r")
ax.add_artist(arrow)
ax.set_xlim([0, 1])
ax.set_ylim([0, 1])
ax.set_zlim([0, 1])
plt.title('3D Arrow with Arrow3D')
plt.show()
このコードは、3D空間に赤い矢印を描画する方法を示しています。
mutation_scale、lw(ライン幅)、arrowstyleなどの属性を変更することで、独自の矢印をカスタマイズできます。
実際の応用例
矢印の描画方法を知ることで、データの視覚化やフロー図の作成など多くの応用が可能になります。
例えば、ベクトル場を視覚化する際に矢印は非常に有用です。
以下に、ベクトル場を描画する簡単な例を示します。
import numpy as np
import matplotlib.pyplot as plt
X, Y = np.meshgrid(np.arange(0, 2, 0.2), np.arange(0, 2, 0.2))
U = -1 - X**2 + Y
V = 1 + X - Y**2
plt.figure()
plt.quiver(X, Y, U, V, color='r')
plt.xlim([0, 2])
plt.ylim([0, 2])
plt.title('Vector Field with Quiver')
plt.show()
このコードではquiver関数を使ってベクトル場を描画しています。
np.meshgridを使って格子点を生成し、UとVでベクトル方向を決定しています。
まとめ

Pythonを使って矢印を描くための方法は多岐にわたります。
Matplotlibを利用すれば簡単な矢印やベクトル場を描くことができ、さらにカスタマイズが必要な場合はmpl_toolkits.mplot3d.art3d.Arrow3Dのようなモジュールを利用することもできます。
これにより、データの視覚化や複雑な図の作成が容易になり、プロジェクトの質を向上させることができます。
以上、Pythonで矢印を描く方法についてでした。
最後までお読みいただき、ありがとうございました。