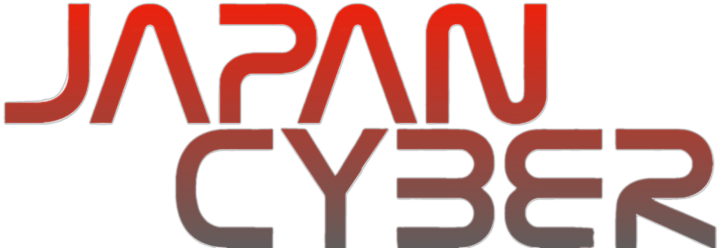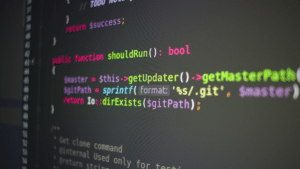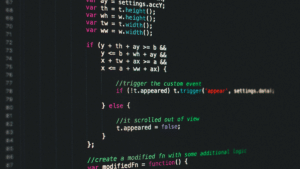Pythonは非常に多彩な機能を持つプログラミング言語で、その中でも特に人気の高いのがGUI(グラフィカルユーザーインターフェース)を作成するためのライブラリ、Tkinterです。
Tkinterを使用すると簡単にウィンドウを作成し、その中に図形を描画することができます。
本記事では、Tkinterを使用して図形描画を行う方法について詳しく解説します。
基本設定とウィンドウの作成
まずは基本的なセットアップから始めましょう。
以下のコードを使って、Tkinterウィンドウを作成します。
import tkinter as tk
# ウィンドウの作成
root = tk.Tk()
root.title("図形描画")
root.geometry("400x400")
# キャンバスの作成
canvas = tk.Canvas(root, bg="white", width=400, height=400)
canvas.pack()
このコードでは、tk.Tk()オブジェクトを作成し、canvasという名前のキャンバスをウィンドウ内に配置しています。
次に、このキャンバス上に様々な図形を描画していきます。
基本図形の描画
まずは基本的な図形から描いてみましょう。
例えば、線、矩形、円などです。
# 直線を描画
canvas.create_line(50, 50, 200, 50, fill="black", width=2)
# 矩形を描画
canvas.create_rectangle(50, 100, 200, 150, outline="black", fill="blue", width=2)
# 楕円を描画
canvas.create_oval(50, 200, 200, 300, outline="black", fill="red", width=2)
このコードでは、create_line()、create_rectangle()、create_oval()というメソッドを使用して、それぞれ直線、矩形、楕円をキャンバス上に描画しています。
図形の動的描画
次に、図形を動的に描画する方法について説明します。
例えば、マウスでクリックした位置に図形を描画することができます。
def draw_circle(event):
x, y = event.x, event.y
canvas.create_oval(x-25, y-25, x+25, y+25, outline="black", fill="green", width=2)
# マウスクリックイベントをバインド
canvas.bind("<Button-1>", draw_circle)
ここでは、draw_circleという関数を定義し、クリックした位置に円を描画するようにしました。
そして、canvas.bind("<Button-1>", draw_circle)という行でマウスクリックイベントをバインドしています。
アニメーションの実装
最後に、簡単なアニメーションを実装してみましょう。
以下のコードを使用すると、キャンバス上で矩形が動くシンプルなアニメーションを作成できます。
import time
rect = canvas.create_rectangle(50, 50, 100, 100, outline="black", fill="purple", width=2)
# 矩形のアニメーション
def animate():
for _ in range(100):
canvas.move(rect, 5, 0)
root.update()
time.sleep(0.05)
# アニメーション開始
animate()
このコードでは、canvas.move()メソッドを使用して、矩形を右方向に動かしています。
また、root.update()とtime.sleep()を組み合わせて、アニメーションのフレームを更新しています。
まとめ

Tkinterを使用すると、Pythonで簡単にGUIを作成し、図形描画やアニメーションを楽しむことができます。
基本的な直線から複雑なアニメーションまで、様々な図形を描画することが可能です。
是非、今回紹介したコードを元に、オリジナルのアプリケーションやゲームを作成してみてください。
以上、PythonとTkinterで図形描画を行う方法についてでした。
最後までお読みいただき、ありがとうございました。