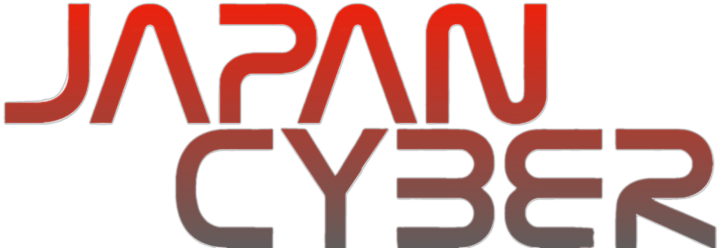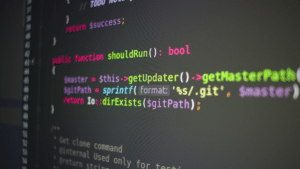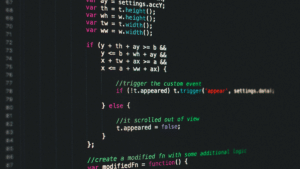Visual Studio Code (VSCode) は、多くのプログラマーに愛用されている統合開発環境(IDE)です。
Python 開発者にとっても非常に便利なツールで、コードの編集からデバッグ、実行まで、あらゆる作業を効率良く行うことができます。
今回は、VSCode で使用している Python のバージョンを確認する方法についてご説明します。
目次
ステップ1: Python 拡張機能のインストール
まず、VSCode で Python を使用するための拡張機能をインストールします。
設定がまだの方は、以下の手順でインストールしてください。
- VSCode を開き、左側のメニューから拡張機能アイコン(四角形が四つ並んだアイコン)をクリックします。
- 検索バーに「Python」と入力し、Microsoft が提供する「Python」拡張機能を見つけて「インストール」ボタンをクリックします。
ステップ2: ターミナルを開く
次に、ターミナルを開いて Python のバージョンを確認します。
VSCode のターミナルは画面下部に表示されるため、以下の手順で開いてください。
- メニューの「表示」から「ターミナル」をクリックします。
- もしくは、キーボードショートカットとして「Ctrl + `」キーを使用します。
ステップ3: Python バージョンを確認
ターミナルが開いたら、以下のコマンドを入力して Enter キーを押します。
python --versionまたは、
python3 --versionすると、ターミナルに現在インストールされている Python のバージョンが表示されます。
ステップ4: Python インタプリタの選択
VSCode では複数の Python バージョンがインストールされている場合、その中から特定のバージョンを選択することができます。
以下の手順で設定を変更してください。
- 左下のステータスバーにある Python のバージョン名をクリックします。
- 表示されるリストから、使用したいPython のバージョンを選択します。
これで、選択したバージョンの Python が今後のプロジェクトで使用されるようになります。
まとめ

Visual Studio CodeでPython のバージョンを確認する方法について解説しました。
拡張機能のインストールからターミナルの利用、さらにインタプリタの選択まで、一連の手順を踏めば簡単に使用中の Python バージョンを確認できます。
これにより、異なるプロジェクトで必要な Python 環境を適切に管理し、快適な開発環境を構築することができます。
最後までお読みいただき、ありがとうございました。