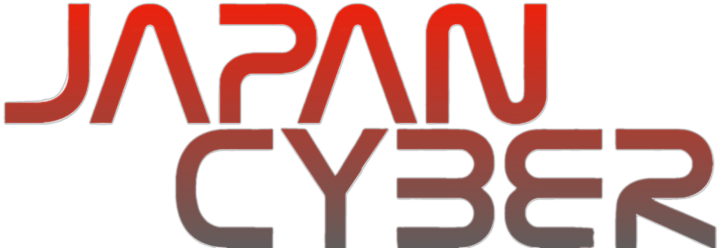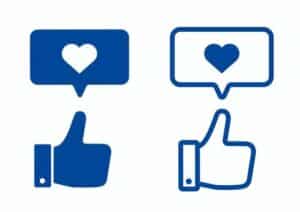ブログやニュースサイトで重要な要素の一つが著者情報の表示です。
これにより、読者は記事の信頼性を判断しやすくなり、著者に対する親近感や信頼感を持つことができます。
WordPressでは著者情報を簡単に追加し、カスタマイズすることが可能です。
この記事では、WordPressで著者情報を表示する方法とそのカスタマイズ方法について詳しく解説します。
目次
著者情報の基本的な表示方法

WordPressでは、デフォルトで著者の名前が投稿に表示される設定になっていますが、詳細なプロフィール情報を追加することもできます。
著者プロフィールの設定
- ユーザー設定の編集:ダッシュボードから「ユーザー」>「あなたのプロフィール」にアクセスし、詳細な情報を入力します。
- ここには名前、メールアドレス、ウェブサイト、バイオグラフィー(自己紹介)、プロフィール画像などを設定できます。
著者情報の表示
- テーマのカスタマイズ:ほとんどのテーマでは著者情報が投稿ページに自動的に表示されます。
- テーマによっては、著者のプロフィール写真やバイオグラフィーを表示する設定があります。
- これらのオプションはテーマのカスタマイズセクションで調整可能です。
著者情報のカスタマイズ方法

プラグインを使用する
- Simple Author Box:このプラグインを使用すると、投稿の下に著者の写真、名前、説明を含む著者ボックスを追加できます。
- また、ソーシャルメディアアイコンも表示することが可能です。
コードをカスタマイズする
- functions.phpファイルの編集:より高度なカスタマイズを行いたい場合は、テーマのfunctions.phpファイルに直接コードを追加することで、著者情報をカスタマイズできます。
- 例えば、以下のコードスニペットを使用して著者のバイオグラフィーを表示することができます。
if ( is_single() ) {
global $post;
$author_id = $post->post_author;
echo '<div class="author-bio">' . get_the_author_meta('description', $author_id) . '</div>';
}まとめ

WordPressでの著者情報の表示とカスタマイズは、サイトのプロフェッショナリズムを高めると同時に、著者と読者との関係を強化する効果があります。
プロフィールの詳細を適切に管理し、訪問者にとって魅力的な方法でその情報を表示することで、コンテンツの信頼性を向上させることが可能です。
以上、WordPressで著者情報を効果的に表示する方法についてでした。
最後までお読みいただき、ありがとうございました。