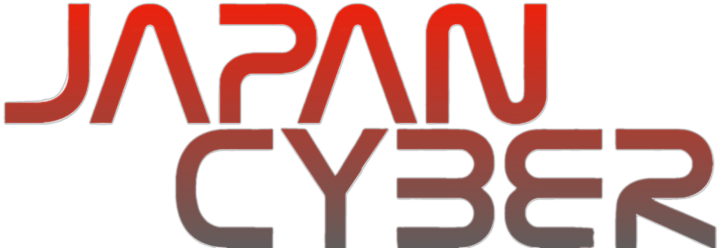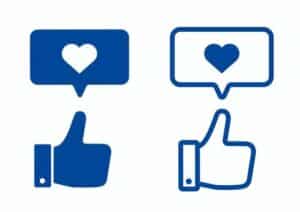WordPressは使いやすいビジュアルエディターが魅力ですが、より細かいカスタマイズが必要な場合はHTMLの直接編集が不可欠です。
この記事では、WordPressでHTMLを直接編集する基本的な手順と、その際に注意すべきポイントを詳しく解説します。
これにより、サイトの外観や機能を自由に調整することが可能になります。
HTMLの直接編集が必要な理由

カスタムデザインの実装:テーマのデフォルト設定では表現できない独自のデザインを適用したい場合。
特殊な機能の追加:特定のHTMLタグやJavaScriptを利用して、ユーザーのインタラクションを向上させる機能を追加する場合。
SEOの最適化:メタデータやスキーママークアップなど、検索エンジン最適化を強化するための直接的なコード編集が必要な場合。
WordPressでHTMLを直接編集する方法
投稿やページのHTML編集
- エディタの切り替え:ビジュアルエディタから「テキスト」タブ(または「コードエディタ」)に切り替えると、HTMLを直接編集できます。
- ここでは、ブロックごとにHTMLが分かれており、必要な部分のコードを直接変更できます。
ウィジェットのHTML編集
- カスタマイザー使用:外観 > カスタマイズ > ウィジェットから、テキストウィジェットを選択し、直接HTMLを入力または編集します。
テーマファイルの編集
- テーマエディタ利用:外観 > テーマエディタを開くと、テーマに関連するPHPファイルやCSSファイル内のHTMLを直接編集できます。
- ここでは、ヘッダーやフッターなどの基本的な構造を変更することが可能です。
注意点とベストプラクティス
バックアップの取得:編集前には必ずサイトのバックアップを取得しておくことが重要です。
これにより、誤ってサイトを破損した場合でも元に戻すことができます。
子テーマの使用:テーマファイルを編集する場合は、子テーマを使用して変更を行うこと。
これにより、テーマのアップデート時にカスタマイズが失われるのを防ぎます。
有効なHTMLの使用:HTMLの構文エラーはサイトの表示に影響を与えるため、変更を加えたコードは検証ツールでチェックすることが推奨されます。
まとめ

HTMLの直接編集は、WordPressサイトをカスタマイズする上で非常に強力な手段です。
正しく利用すれば、サイトの機能性とユーザーエクスペリエンスを大きく向上させることができます。
ただし、変更を加える際は注意深く行い、サイトの整合性を保つための準備と検証を怠らないようにしましょう。
以上、WordPressでHTMLを直接編集する方法基本ガイドと注意点についてでした。
最後までお読みいただき、ありがとうございました。