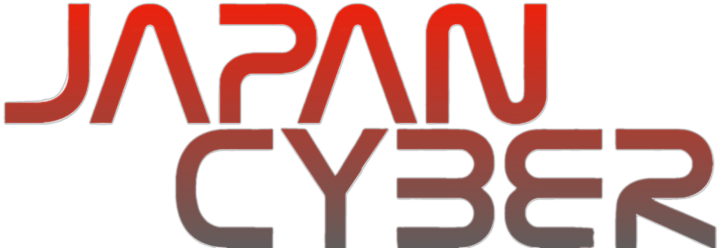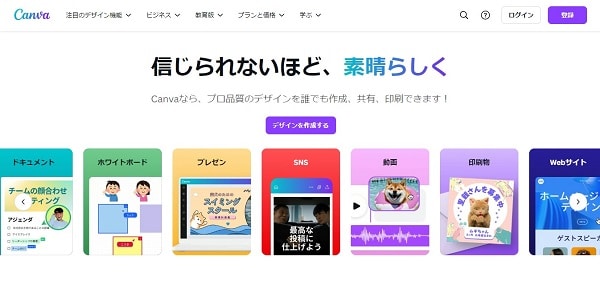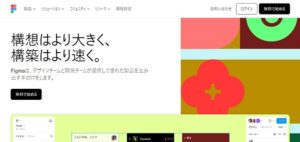Canvaでワイヤーフレームを作成する方法について説明します。
Canvaは直感的なデザインツールであり、ワイヤーフレームの作成にも非常に便利です。
以下にCanvaを使ってワイヤーフレームを作成する手順を詳しく説明します。
目次
Canvaにログインし、新しいデザインを作成する
- Canvaのウェブサイトにアクセスし、ログインします。
- 「カスタムサイズ」を選択し、ワイヤーフレームに適したキャンバスサイズを指定します。一般的には、ウェブページ用なら1920×1080ピクセル、モバイル用なら375×812ピクセルなどが適しています。
テンプレートを選択する
- Canvaにはさまざまなテンプレートが用意されています。検索バーで「ワイヤーフレーム」や「ウェブサイトデザイン」と検索すると、ワイヤーフレーム用のテンプレートが見つかる場合があります。
- テンプレートを選択するか、空白のキャンバスから始めることができます。
グリッドを設定する
- ワイヤーフレームを作成する際にグリッドを利用すると、要素を整然と配置できます。
- 「ファイル」メニューから「グリッドを表示」を選択し、必要に応じてグリッドの細かさを調整します。
基本的な構成要素を配置する
- ヘッダー:ページの最上部に配置される領域で、ロゴやナビゲーションメニューが含まれます。矩形ツールを使ってヘッダー部分を作成し、適宜ラベルを付けます。
- コンテントエリア:メインコンテンツが表示される部分です。テキストボックスや画像プレースホルダーを配置します。
- サイドバー:追加のナビゲーションや情報を表示するためのサイドバーを作成します。これも矩形ツールで簡単に作成できます。
- フッター:ページの最下部に位置し、著作権情報や追加リンクなどを含めます。
ワイヤーフレーム用のシェイプやラインを追加する
- シェイプやラインツールを使って、各セクションを視覚的に区切ります。
- 四角形を使って画像やボタンのプレースホルダーを作成し、テキストボックスを使って見出しや本文の位置を示します。
注釈を追加する
- 各要素にラベルを付けたり、説明を追加したりして、ワイヤーフレームの意図を明確にします。これにより、デザインの意図やユーザーインターフェースの構成が分かりやすくなります。
プロトタイプを作成する
- Canvaでは、ワイヤーフレームにリンクを設定して、簡単なプロトタイプを作成することも可能です。ボタンやリンクを追加し、それらを他のページやセクションにリンクさせることで、ページの流れをシミュレートできます。
ワイヤーフレームをエクスポートする
- ワイヤーフレームが完成したら、PNG、JPEG、PDF形式でエクスポートできます。チームメンバーと共有するために、Canvaの共有機能を使ってリンクを送ることもできます。
フィードバックを受け取る
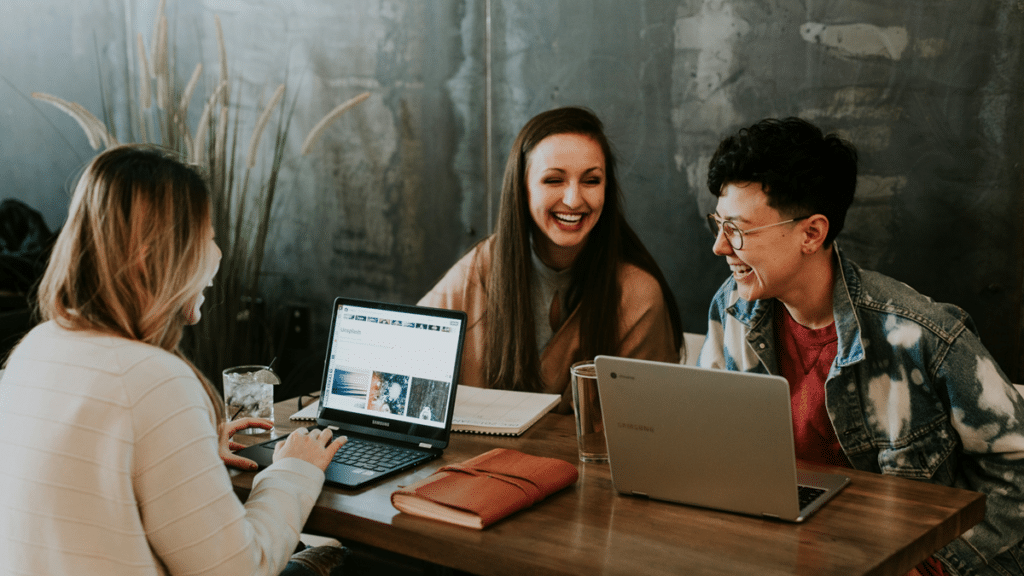
- デザインを共有して、フィードバックを受け取り、必要に応じてワイヤーフレームを修正します。Canvaのコメント機能を使って、リアルタイムでフィードバックを集めることが可能です。
Canvaはそのシンプルさと柔軟性から、ワイヤーフレーム作成の初心者にも使いやすいツールです。
特に視覚的なデザイン要素を簡単に操作できるため、デザインの意図を迅速に伝えることができます。
以上、Canvaでワイヤーフレームを作る方法についてでした。
最後までお読みいただき、ありがとうございました。