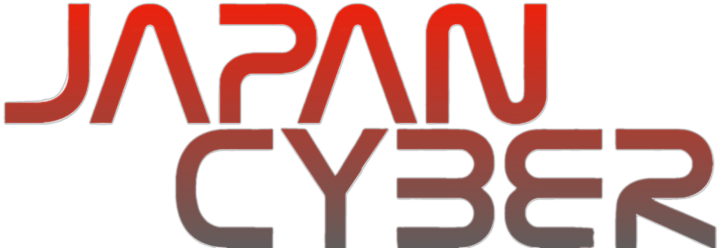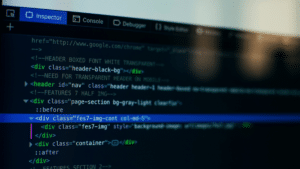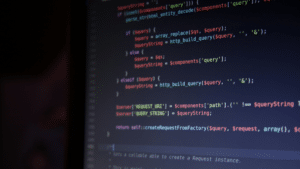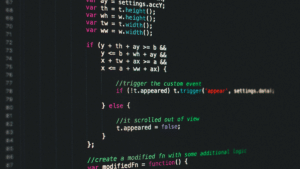PHPはサーバーサイドスクリプト言語であり、動作確認にはサーバー環境が必要です。
ここでは、自分のローカル環境やインターネット上のサーバーでPHPファイルの動作をブラウザで確認する手順を詳しく解説します。
前提条件
PHPの動作確認を行うためには、以下が必要です。
- PHPランタイムがインストールされたサーバー(ローカルもしくはリモート)
- Webブラウザ(例:Google Chrome、Firefoxなど)
本格的なローカル環境の構築(XAMPPの使用)
ローカル環境でPHPの動作確認を行うためには、Apache、MySQL、PHPを含むソフトウェアパッケージが必要です。
以下ではXAMPPを使用する手順を紹介します。
XAMPPのインストール
XAMPPの公式サイト(Apache Friends)から自分のOSに適したインストーラーをダウンロードし、インストールします。
XAMPPの起動
インストール後、XAMPPコントロールパネルを起動し、「Apache」サービスを開始します。
これでローカルサーバーが立ち上がります。
作業ディレクトリの設定
XAMPPでは、「htdocs」ディレクトリがデフォルトのドキュメントルートとなります。
通常は「C:\xampp\htdocs」などに位置します。
PHPファイルの作成
「htdocs」フォルダ内に新しいPHPファイル(例:test.php)を作成し、以下のコードを記述します。
<?php
phpinfo();
?>ブラウザで確認
ブラウザを開き、アドレスバーに「http://localhost/test.php」と入力してアクセスします。
PHPの詳細な設定情報が表示されれば、PHPが正常に動作していることが確認できます。
リモートサーバーでの動作確認
自分のローカル環境ではなく、インターネット上のリモートサーバーで確認する場合は、以下の手順を踏みます。
サーバーの設定確認
使用しているレンタルサーバーがPHPに対応しているか確認します。多くのサーバーでは標準で対応していますが、確認が必要です。
PHPファイルのアップロード
FTPクライアント(例:FileZilla)を使用して、サーバーのドキュメントルートにPHPファイル(例:test.php)をアップロードします。
ブラウザで確認
ブラウザを開き、アップロードしたPHPファイルのURLにアクセスします(例:http://yourdomain.com/test.php)。
こちらも同様に、PHPの詳細な設定情報が表示されれば正常に動作していると言えます。
まとめ

PHPの動作確認をブラウザで行う手順について解説しました。
ローカル環境でもリモートサーバーでも基本的な確認方法は同じです。
PHPの動作を確認することで、スクリプトの開発やデバッグがスムーズに行えるようになります。
以上、PHPの動作確認をブラウザで行う方法についてでした。
最後までお読みいただき、ありがとうございました。